Việc sử dụng hàm trong Excel là một phần không thể thiếu của việc quản lý dữ liệu. Để giúp bạn tối ưu hóa hiệu quả của công việc, chúng tôi đã tổng hợp 10 lưu ý quan trọng khi sử dụng hàm trong Excel – Hướng dẫn của Chuyên Gia. Bài viết này sẽ giúp bạn hiểu rõ hơn về cách sử dụng hàm trong Excel, cũng như cách để tối ưu hóa hiệu quả của công việc của bạn.
Cách dùng hàm Excel để tính toán công thức phức táp
Excel là một công cụ phổ biến và hữu ích để tính toán các công thức phức tạp. Nó cung cấp cho người dùng nhiều hàm khác nhau để giúp họ thực hiện các tính toán phức tạp một cách nhanh chóng và hiệu quả. Một trong những hàm phổ biến nhất các hàm trong Excel là hàm SUM. Hàm này sẽ tính tổng của các ô bạn chỉ định. Ví dụ, bạn có thể sử dụng hàm SUM để tính tổng của các ô A1 đến A10. Bạn cũng có thể sử dụng hàm SUM để tính tổng của các ô trên cùng một cột hoặc hàng.
Hàm AVERAGE cũng rất phổ biến trong Excel. Hàm này sẽ tính trung bình của các ô bạn chỉ định. Ví dụ, bạn có thể sử dụng hàm AVERAGE để tính trung bình của các ô A1 đến A10.
Các hàm COUNT và COUNTA cũng rất phổ biến trong Excel. Hàm COUNT sẽ đếm số lượng các ô có chứa số. Hàm COUNTA sẽ đếm số lượng các ô có chứa bất kỳ giá trị nào.
Ngoài ra, Excel còn cung cấp cho người dùng nhiều hàm khác như MAX, MIN, IF, ROUND, vv. Để sử dụng các hàm này, bạn cần phải hiểu rõ cú pháp của hàm và cách sử dụng chúng.
Tổng quan, Excel là một công cụ hữu ích để tính toán các công thức phức tạp. Nó cung cấp cho người dùng nhiều hàm khác nhau để giúp họ thực hiện các tính toán phức tạp một cách nhanh chóng và hiệu quả.
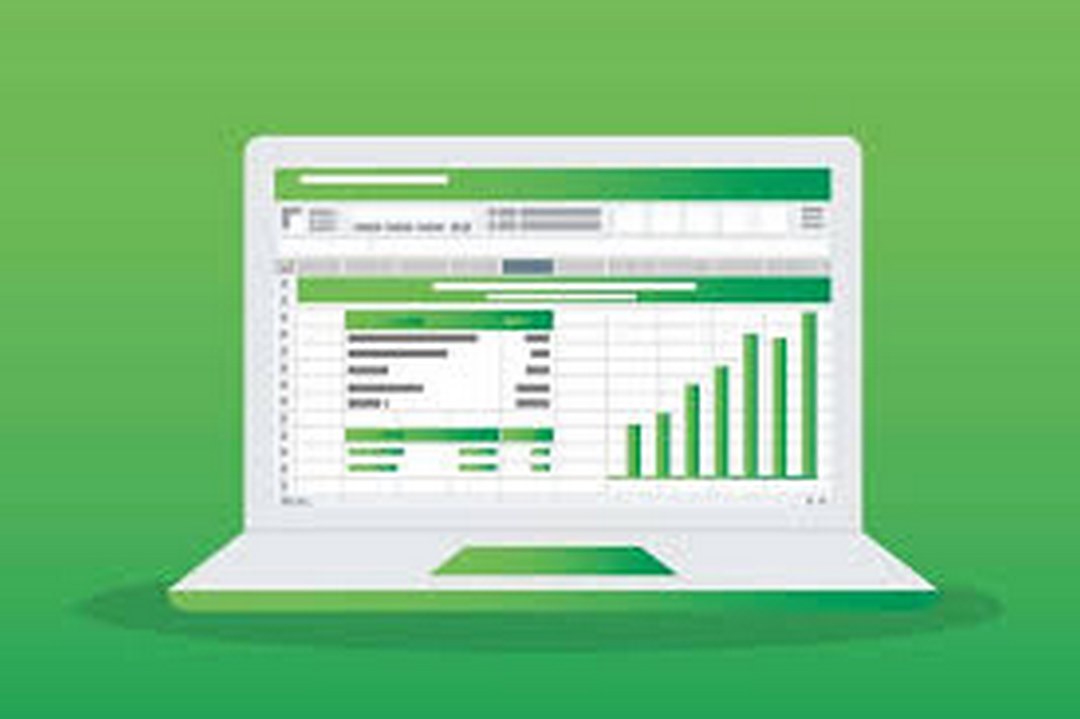
Làm sao để xác định hàm phù hợp với yêu cầu?
Để xác định hàm phù hợp với yêu cầu của bạn, bạn cần phải hiểu rõ những yêu cầu cụ thể của bạn. Bạn cần phải xác định các biến đầu vào và đầu ra của hàm, cũng như các giới hạn của chúng. Sau khi đã xác định được các yêu cầu cụ thể, bạn có thể sử dụng một trong những phương pháp sau đây để xác định hàm phù hợp:
1. Sử dụng phương pháp tự do: Trong phương pháp này, bạn có thể tự tạo ra một hàm mới theo ý muốn của mình. Bạn có thể sử dụng các toán tử, biểu thức, hàm số và các hàm khác để tạo ra hàm mới.
2. Sử dụng phương pháp lặp: Phương pháp này sử dụng các vòng lặp để tạo ra hàm mới. Ví dụ, bạn có thể sử dụng vòng lặp for để tạo ra một hàm mới.
3. Sử dụng phương pháp đệ quy: Phương pháp này sử dụng các hàm đệ quy để tạo ra hàm mới. Hàm đệ quy là một hàm mà gọi lại chính nó để thực hiện một tác vụ nào đó.
4. Sử dụng phương pháp tổng hợp: Phương pháp này sử dụng các hàm đã được định nghĩa sẵn để tạo ra hàm mới. Bạn có thể sử dụng các hàm đã được định nghĩa sẵn để tạo ra một hàm mới hoặc sử dụng các hàm đã được định nghĩa sẵn để tạo ra một hàm mới bằng cách sử dụng các hàm đã được định nghĩa sẵn.
Sau khi đã xác định được hàm phù hợp với yêu cầu của bạn, bạn cần phải kiểm tra xem hàm đã được tạo ra có đúng hay không. Bạn có thể sử dụng các công cụ kiểm tra hàm để kiểm tra xem hàm đã được tạo ra có đúng hay không. Ngoài ra, bạn cũng có thể sử dụng các công cụ để đo lường hiệu suất của hàm đã được tạo ra.
Cách sử dụng hàm để lọc dữ liệu trong Excel
Hàm lọc dữ liệu trong Excel là một công cụ hữu ích để giúp bạn tìm kiếm và phân loại dữ liệu trong bảng tính. Hàm này cho phép bạn lọc dữ liệu theo nhiều tiêu chí khác nhau, bao gồm cả số lượng, thứ tự, khoảng giá trị, và nhiều hơn nữa.
Để sử dụng hàm lọc dữ liệu trong Excel, bạn cần phải chọn ô bắt đầu của dữ liệu cần lọc. Sau đó, bạn có thể chọn “Lọc” từ thanh công cụ hoặc nhấp vào biểu tượng lọc ở cột đầu tiên của dữ liệu. Khi bạn nhấp vào biểu tượng lọc, bạn sẽ thấy một cửa sổ lọc xuất hiện. Trong cửa sổ này, bạn có thể chọn các tiêu chí lọc dữ liệu của bạn.
Sau khi bạn đã chọn các tiêu chí lọc, bạn có thể nhấp vào nút “Áp dụng” để áp dụng lọc. Ngay sau đó, bạn sẽ thấy rằng dữ liệu đã được lọc theo các tiêu chí mà bạn đã chọn. Bạn cũng có thể sử dụng hàm lọc để lọc dữ liệu theo nhiều cột khác nhau.
Ngoài ra, bạn cũng có thể sử dụng hàm lọc để lọc dữ liệu theo nhiều tiêu chí khác nhau. Ví dụ, bạn có thể lọc dữ liệu theo ngày, tháng, năm, hoặc bất kỳ tiêu chí nào khác.
Tổng quan, hàm lọc dữ liệu trong Excel là một công cụ hữu ích để giúp bạn tìm kiếm và phân loại dữ liệu trong bảng tính. Bằng cách sử dụng hàm này, bạn có thể lọc dữ liệu theo nhiều tiêu chí khác nhau, bao gồm cả số lượng, thứ tự, khoảng giá trị, và nhiều hơn nữa.
Cách sử dụng hàm để tạo biểu đồ trong Excel
Excel là một công cụ phổ biến để tạo và chỉnh sửa bảng tính. Nó cũng cung cấp nhiều cách khác nhau để tạo biểu đồ, bao gồm cả việc sử dụng hàm. Sử dụng hàm để tạo biểu đồ trong Excel là một cách hiệu quả để thể hiện dữ liệu của bạn.
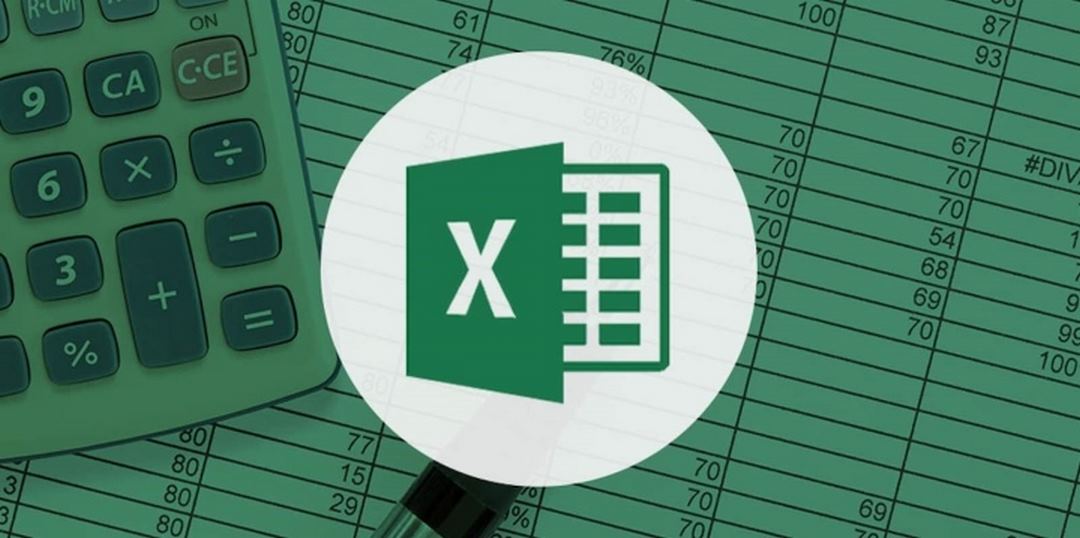
Để bắt đầu, bạn cần phải chọn loại biểu đồ mà bạn muốn tạo. Có rất nhiều loại biểu đồ khác nhau trong Excel, bao gồm cả biểu đồ tròn, biểu đồ cột, biểu đồ đường, biểu đồ cột 3D, biểu đồ trục kết hợp và nhiều hơn nữa. Sau khi chọn loại biểu đồ, bạn cần phải chọn dữ liệu mà bạn muốn sử dụng để tạo biểu đồ. Bạn có thể chọn dữ liệu từ một bảng tính hoặc nhập dữ liệu từ bên ngoài.
Sau khi chọn dữ liệu, bạn cần phải chọn hàm để tạo biểu đồ. Trong Excel, có nhiều hàm khác nhau để tạo biểu đồ, bao gồm cả hàm Chart, hàm XYChart, hàm PieChart và hàm BarChart. Sau khi chọn hàm, bạn cần phải nhập tham số cho hàm. Tham số này sẽ xác định cách biểu đồ sẽ được tạo ra. Ví dụ, bạn có thể chỉ định các tiêu đề, các màu sắc, các kích thước và nhiều thứ khác.
Cuối cùng, bạn cần phải nhấn nút “Tạo” để tạo biểu đồ. Sau khi biểu đồ được tạo ra, bạn có thể chỉnh sửa nó bằng cách sử dụng các công cụ trong Excel. Vậy là bạn đã biết cách sử dụng hàm để tạo biểu đồ trong Excel. Việc sử dụng hàm để tạo biểu đồ là một cách hiệu quả để thể hiện dữ liệu của bạn. Hãy thử ngay bây giờ!
Cách dùng hàm để tạo các bảng tính phức tạp
Excel là một công cụ phổ biến và hữu ích để tạo ra các bảng tính phức tạp. Nó cung cấp cho người dùng nhiều tính năng khác nhau, bao gồm các hàm có sẵn để giúp người dùng thực hiện các tác vụ phức tạp hơn.
Hàm là một công cụ quan trọng trong Excel, nó cung cấp cho người dùng khả năng tạo ra các bảng tính phức tạp. Hàm có thể được sử dụng để tính toán các giá trị, tính toán các khoảng cách, tính toán các tỷ lệ, tính toán các tổng và nhiều hơn nữa.
Để sử dụng hàm để tạo ra các bảng tính phức tạp trong Excel, bạn cần phải thực hiện các bước sau:
Bước 1: Chọn ô bạn muốn sử dụng hàm.
Bước 2: Nhập hàm vào ô đã chọn.
Bước 3: Nhập các tham số cần thiết vào hàm.
Bước 4: Nhấn Enter để hoàn thành hàm.
Bước 5: Kiểm tra kết quả của hàm.
Sử dụng hàm trong Excel có thể giúp bạn tạo ra các bảng tính phức tạp một cách nhanh chóng và hiệu quả. Bạn cũng có thể sử dụng các hàm khác nhau để tạo ra các bảng tính phức tạp khác nhau.
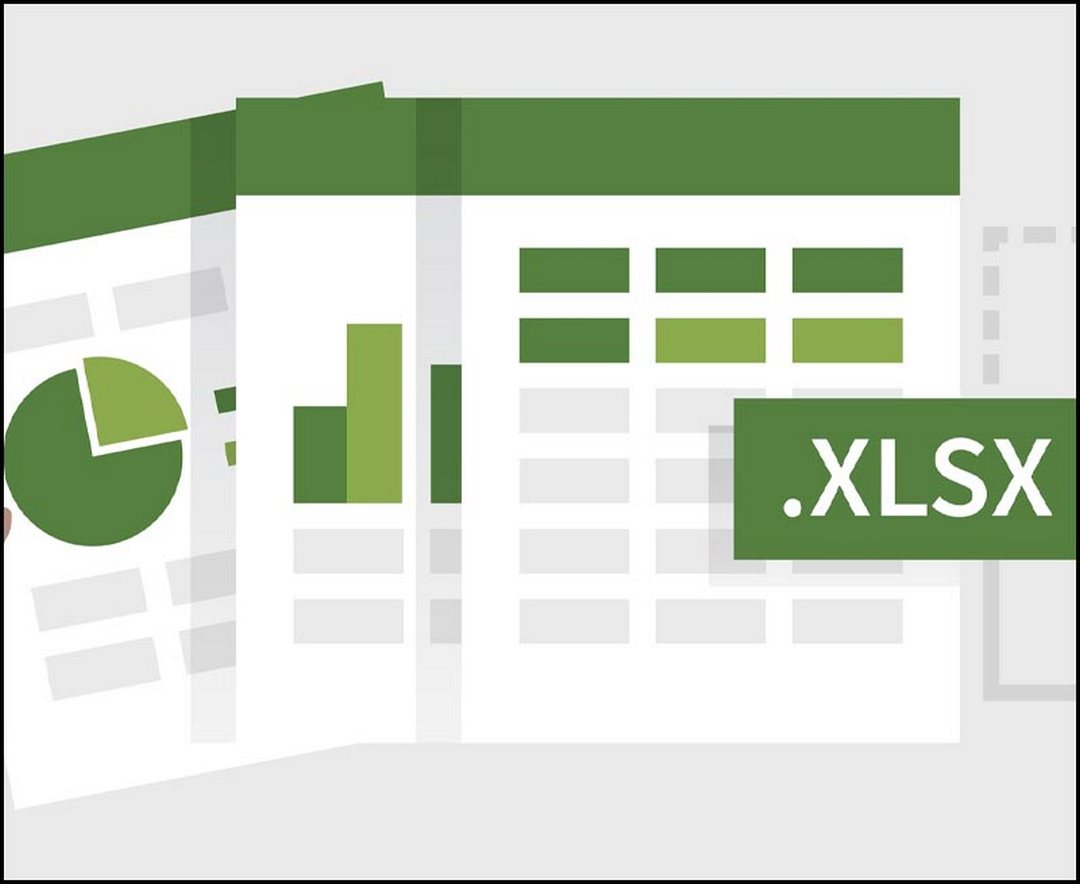
Kết luận
Kết luận, sử dụng hàm trong Excel có thể giúp bạn tiết kiệm thời gian và công sức khi thực hiện các tác vụ phức tạp. Tuy nhiên, để đảm bảo rằng các công việc của bạn được thực hiện một cách chính xác, bạn cần phải tuân thủ 10 lưu ý quan trọng khi sử dụng hàm trong Excel – Hướng dẫn của Chuyên gia. Bằng cách làm như vậy, bạn có thể đảm bảo rằng các công việc của bạn sẽ được thực hiện một cách chính xác và hiệu quả.

