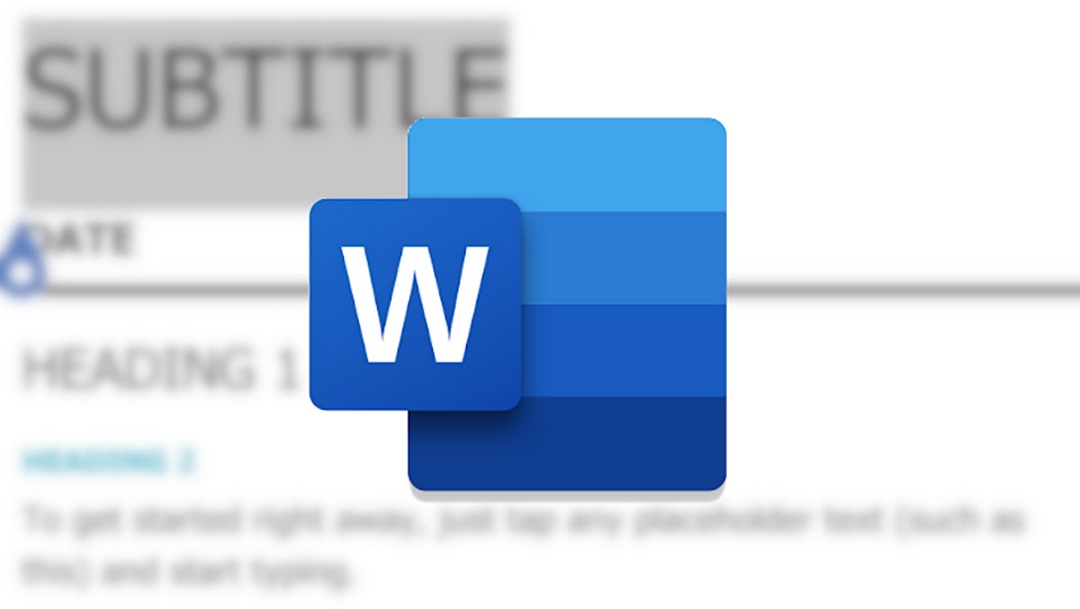Đây là một bài viết hữu ích giúp bạn có thể tự chỉnh sửa và cập nhật mục lục trong Word 2010 một cách đơn giản và hiệu quả. Bài viết sẽ hướng dẫn bạn cách thêm, xóa, sửa đổi và cập nhật mục lục trong Word 2010. Sau khi hoàn thành bài viết, bạn sẽ có khả năng làm chúng dễ dàng.
Cách tạo mục lục trong Word 2010
Cách làm mục lục trong Word 2010 là một công việc đơn giản và thuận tiện. Mục lục sẽ giúp bạn dễ dàng tìm kiếm nội dung trong tài liệu của mình. Bạn có thể tạo mục lục bằng cách sử dụng công cụ Tạo Mục Lục trong Word 2010.
- Bước 1: Mở tài liệu Word của bạn.
- Bước 2: Chọn tab “References” trên thanh công cụ.
- Bước 3: Trong tab References, chọn nút “Table of Contents”.
- Bước 4: Bạn sẽ thấy một danh sách các tùy chọn khác nhau để tạo mục lục. Chọn một tùy chọn phù hợp với tài liệu của bạn.
- Bước 5: Sau khi chọn tùy chọn, mục lục sẽ được tạo ra trong tài liệu của bạn
- Bước 6: Nếu bạn muốn thay đổi mục lục, bạn có thể chỉnh sửa nó bằng cách chọn nút “Update Table” trong tab References.
- Bước 7: Khi bạn hoàn thành, bạn có thể lưu tài liệu của mình.
Vậy là bạn đã biết cách tạo mục lục trong Word 2010. Việc tạo mục lục sẽ giúp bạn dễ dàng tìm kiếm nội dung trong tài liệu của mình. Hãy thử ngay!
Cách chỉnh sửa và cập nhật mục lục trong Word 2010
Cập nhật và chỉnh sửa mục lục trong Word 2010 là một công việc quan trọng để giúp bạn dễ dàng tìm kiếm thông tin trong tài liệu. Mục lục cũng giúp bạn xem xét nhanh chóng nội dung của tài liệu của bạn. Bạn có thể dễ dàng chỉnh sửa và cập nhật mục lục trong Word 2010 bằng cách thực hiện các bước sau:
- Bước 1: Mở tài liệu của bạn trong Word 2010.
- Bước 2: Chọn tab “Xem” trên thanh công cụ và chọn “Mục lục” trong khu vực “Hiển thị”.
- Bước 3: Nếu bạn muốn thêm một mục lục, hãy chọn “Thêm mục lục” trong khu vực “Mục lục”.
- Bước 4: Chọn loại mục lục bạn muốn sử dụng trong hộp thoại “Thêm mục lục”.
- Bước 5: Nếu bạn muốn chỉnh sửa mục lục hiện có, hãy chọn “Chỉnh sửa mục lục” trong khu vực “Mục lục”.
- Bước 6: Trong hộp thoại “Chỉnh sửa mục lục”, bạn có thể chỉnh sửa các thông tin của mục lục như tên, cấp độ, vv.
- Bước 7: Sau khi hoàn tất chỉnh sửa, hãy nhấn nút “OK” để lưu lại thay đổi.
- Bước 8: Cuối cùng, hãy nhấn nút “Lưu” để lưu lại tài liệu của bạn.
Vậy là bạn đã biết cách chỉnh sửa và cập nhật mục lục trong Word 2010. Hãy thử ngay và tận hưởng các tính năng tiện ích của mục lục.
Cách chỉnh sửa và cập nhật mục lục Word 2010 chi tiết
Để chỉnh sửa và cập nhật mục lục trong Word 2010, bạn có thể làm theo các bước sau:
Chỉnh sửa mục lục:
- Chọn mục lục của bạn bằng cách nhấn chuột phải vào mục lục và chọn Edit Index.
- Trong hộp thoại Index, bạn có thể thay đổi kiểu mục lục, số cấp độ hiển thị, định dạng chữ số trang, v.v.
- Để thay đổi tiêu đề trong mục lục, bạn có thể chỉnh sửa tiêu đề trong tài liệu của mình, sau đó chọn mục lục và nhấn tổ hợp phím Ctrl + Shift + F9 để cập nhật lại mục lục.
Cập nhật mục lục:
- Bạn có thể cập nhật mục lục bằng cách chọn mục lục và nhấn tổ hợp phím F9 hoặc chuột phải và chọn Update Field.
- Nếu bạn đã thêm hoặc xóa một số tiêu đề hoặc thay đổi số trang, bạn cần phải cập nhật mục lục của mình bằng cách chọn mục lục và nhấn tổ hợp phím F9 hoặc chuột phải và chọn Update Field -> Update entire table.
Tùy chỉnh mục lục:
- Để tùy chỉnh kiểu mục lục, bạn có thể chọn mục lục và nhấn tổ hợp phím Alt + Shift + O hoặc chọn Insert -> Indexes and Tables -> Table of Contents.
- Trong hộp thoại Table of Contents, bạn có thể chọn kiểu mục lục, số cấp độ hiển thị, định dạng chữ số trang, v.v.
- Nếu bạn muốn tùy chỉnh thêm, bạn có thể chọn Customize, sau đó chỉnh sửa các thiết lập như font, kiểu chữ số trang, v.v.
Lưu ý rằng, khi thêm hoặc xóa các tiêu đề trong văn bản, bạn cần phải cập nhật lại mục lục của mình bằng cách chọn mục lục và nhấn tổ hợp phím F9 hoặc chuột phải và chọn Update Field -> Update entire table để đảm bảo rằng mục lục của bạn luôn đúng và chính xác.
Cách thêm, xóa và sắp xếp các mục lục trong Word 2010
Trong Word 2010, bạn có thể dễ dàng thêm, xóa và sắp xếp các mục lục trong tài liệu của mình. Đây là một công cụ hữu ích giúp bạn tạo ra một tài liệu có cấu trúc và dễ dàng đọc. Để thêm một mục lục, bạn cần phải chọn “Mục lục” trong khu vực “Phục hồi/Tạo” của thanh công cụ. Sau đó, bạn sẽ thấy một cửa sổ hiện ra với nhiều tùy chọn khác nhau. Bạn có thể chọn kiểu mục lục, các tiêu đề cần được bao gồm trong mục lục, và các tùy chọn khác. Khi bạn đã hoàn thành, bạn có thể nhấn nút “OK” để thêm mục lục vào tài liệu của mình.
Nếu bạn muốn xóa một mục lục, bạn có thể làm điều này bằng cách chọn mục lục và nhấn phím Delete trên bàn phím của mình. Bạn cũng có thể sắp xếp các mục lục trong tài liệu của mình. Để làm điều này, bạn cần phải chọn “Sắp xếp Mục lục” trong khu vực “Phục hồi/Tạo” của thanh công cụ. Sau đó, bạn sẽ thấy một cửa sổ hiện ra với nhiều tùy chọn khác nhau. Bạn có thể chọn cách sắp xếp mục lục theo thứ tự alphabetic, numeric hoặc theo thứ tự ngày tháng. Khi bạn đã hoàn thành, bạn có thể nhấn nút “OK” để sắp xếp lại mục lục trong tài liệu của mình.
Kết luận
Việc chỉnh sửa và cập nhật mục lục trong Word 2010 không phải là một công việc dễ dàng, nhưng bằng cách tham khảo hướng dẫn trên, bạn có thể tự tin thực hiện điều này một cách đơn giản và hiệu quả. Hãy luôn nhớ rằng, bạn cũng có thể sử dụng các tính năng khác của Word 2010 để tạo ra một mục lục hoàn hảo cho tài liệu của bạn.