Tạo mục lục Word hiệu quả là một phần không thể thiếu trong việc tạo ra các tài liệu chuyên nghiệp. Để giúp bạn tạo mục lục Word, chúng tôi sẽ hướng dẫn bạn các lưu ý quan trọng. Bắt đầu với việc xác định định dạng mục lục phù hợp, sau đó là sử dụng các công cụ của Word để tạo mục lục, tự động cập nhật mục lục khi thay đổi nội dung, sử dụng các tính năng để tối ưu hóa mục lục và cuối cùng là kiểm tra lại mục lục đã tạo. Hãy theo dõi hướng dẫn này nhé.
Sử dụng công cụ Tạo Mục Lục trong Word
Tạo mục lục trong Word là một công cụ rất hữu ích để giúp bạn tổ chức và quản lý nội dung của tài liệu của mình. Công cụ Tạo Mục Lục trong Word có thể giúp bạn tạo ra một mục lục hiệu quả và đẹp mắt cho tài liệu của mình.
Để sử dụng công cụ Tạo Mục Lục trong Word, bạn cần phải thực hiện các bước sau:
- Bước 1: Chọn “Tạo Mục Lục” trên thanh công cụ.
- Bước 2: Chọn kiểu mục lục mà bạn muốn tạo. Bạn có thể chọn từ các kiểu mục lục khác nhau như mục lục theo định dạng, mục lục theo đề mục, mục lục theo cấp độ, mục lục theo thứ tự, vv.
- Bước 3: Chọn các tuỳ chọn mục lục mà bạn muốn sử dụng. Bạn có thể chọn các tuỳ chọn như kích thước font, màu sắc, định dạng, vv.
- Bước 4: Nhấn nút “Tạo Mục Lục” để hoàn tất việc tạo mục lục.
Sau khi hoàn tất các bước trên, bạn sẽ có một mục lục hiệu quả và đẹp mắt cho tài liệu của mình. Việc sử dụng cách tạo Mục Lục trong Word sẽ giúp bạn tổ chức và quản lý nội dung của tài liệu của mình một cách hiệu quả.
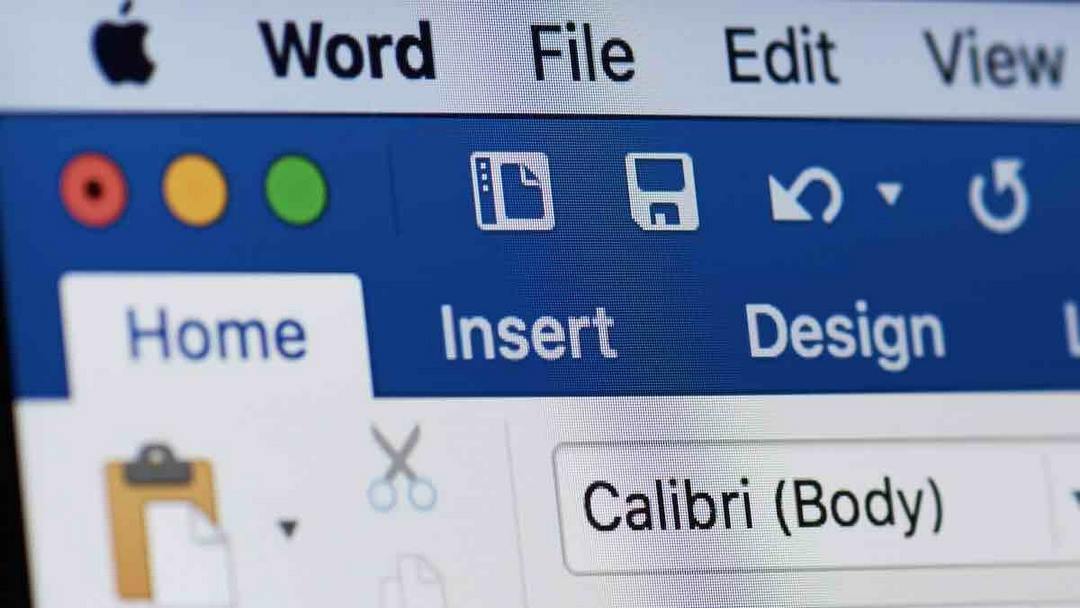
Chọn đúng kiểu mục lục phù hợp với nội dung bài viết
Khi viết một bài viết, mục lục là một yếu tố quan trọng để giúp người đọc dễ dàng tìm thông tin cần thiết. Chọn kiểu mục lục phù hợp với nội dung của bài viết là rất quan trọng.
Để chọn đúng kiểu mục lục phù hợp với nội dung của bài viết, bạn cần làm theo các bước sau:
- Bước 1: Xác định độ dài của bài viết. Nếu bài viết của bạn không quá dài, bạn có thể sử dụng mục lục cụ thể. Nếu bài viết của bạn rất dài, bạn nên sử dụng mục lục tổng quan.
- Bước 2: Xác định các phần chính của bài viết. Bạn cần xác định các phần chính của bài viết của mình và đặt tên cho chúng.
- Bước 3: Tạo mục lục. Sau khi xác định các phần chính của bài viết, bạn có thể tạo mục lục bằng cách sử dụng các từ khóa đã đặt tên ở bước 2.
- Bước 4: Kiểm tra lại mục lục. Cuối cùng, bạn cần kiểm tra lại mục lục của mình để đảm bảo rằng nó đại diện cho toàn bộ nội dung của bài viết.
Nếu bạn làm theo các bước trên, bạn sẽ có một mục lục phù hợp với nội dung của bài viết của mình.
Sử dụng các thẻ đánh dấu để tạo mục lục hiệu quả
Khi sử dụng các thẻ đánh dấu để tạo mục lục, bạn nên lưu ý một số điều sau đây:
1. Sử dụng các thẻ đúng cấp bậc. Các thẻ đánh dấu phải được sử dụng theo cấp bậc, ví dụ như h1 cho tiêu đề chính, h2 cho tiêu đề phụ, h3 cho tiêu đề con và v.v. Điều này giúp người đọc dễ dàng hiểu được cấu trúc của bài viết.
2. Sử dụng các thẻ đúng cách. Bạn nên sử dụng các thẻ đánh dấu đúng cách, ví dụ như sử dụng thẻ để tạo danh sách không thứ tự, thẻ để tạo danh sách có thứ tự, thẻ để tạo mục con và v.v.
3. Sử dụng các thẻ đúng nội dung. Bạn nên sử dụng các thẻ đánh dấu đúng với nội dung của bài viết. Ví dụ, nếu bạn muốn tạo mục lục cho một bài viết về các loại hoa, bạn nên sử dụng các thẻ h1, h2, h3… để tạo các tiêu đề liên quan đến các loại hoa.
4. Sử dụng các thẻ đúng cấu trúc. Bạn nên sử dụng các thẻ đánh dấu đúng cấu trúc, ví dụ như sử dụng thẻ để tạo các phần, thẻ để tạo các đoạn văn, thẻ để tạo các đoạn văn và v.v.
Nếu bạn tuân thủ các lưu ý trên, bạn sẽ tạo ra một mục lục hiệu quả và dễ đọc.
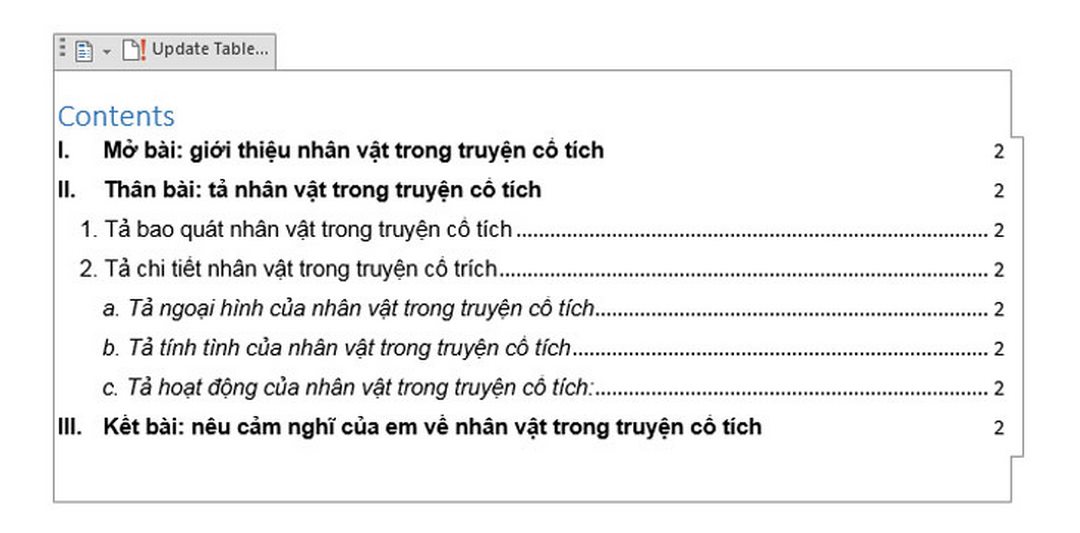
Dùng công cụ Chỉnh Sửa Mục Lục để thay đổi cấu trúc
Công cụ Chỉnh Sửa Mục Lục là một công cụ hữu ích để thay đổi cấu trúc mục lục. Nó cho phép bạn thêm, sửa đổi hoặc xóa các mục lục và các tiêu đề con. Công cụ này cũng cung cấp các tùy chọn để thay đổi các thiết lập mục lục, bao gồm các thiết lập định dạng, các thiết lập hiển thị và các thiết lập khác.
Để sử dụng công cụ Chỉnh Sửa Mục Lục, bạn cần truy cập vào trang Chỉnh Sửa Mục Lục trong trình soạn thảo văn bản của bạn. Từ đó, bạn có thể thêm, sửa đổi hoặc xóa các mục lục và các tiêu đề con. Bạn cũng có thể thay đổi các thiết lập mục lục bằng cách sử dụng các tùy chọn trong trang Chỉnh Sửa Mục Lục. Khi bạn đã hoàn thành việc thay đổi cấu trúc mục lục, bạn có thể lưu lại các thay đổi bằng cách nhấp vào nút “Lưu”. Sau đó, bạn có thể xem lại các thay đổi bằng cách nhấp vào nút “Xem”.
Công cụ Chỉnh Sửa Mục Lục là một công cụ hữu ích để thay đổi cấu trúc mục lục. Nó cho phép bạn thêm, sửa đổi hoặc xóa các mục lục và các tiêu đề con, và cũng cung cấp các tùy chọn để thay đổi các thiết lập mục lục. Việc sử dụng công cụ này rất đơn giản và có thể giúp bạn thay đổi cấu trúc mục lục một cách nhanh chóng và hiệu quả.
Dùng công cụ Định Dạng Mục Lục để thay đổi giao diện
Công cụ Định Dạng Mục Lục là một công cụ hữu ích giúp bạn thay đổi giao diện mục lục trong tài liệu của mình. Nó cho phép bạn tạo ra một mục lục chuyên nghiệp với các tiêu đề, phần và đường dẫn để truy cập nhanh chóng và dễ dàng.
Để sử dụng công cụ Định Dạng Mục Lục, bạn cần phải đầu tiên chọn định dạng mục lục mà bạn muốn sử dụng. Bạn có thể chọn từ các định dạng khác nhau như định dạng mục lục theo số, định dạng mục lục theo chữ hoặc định dạng mục lục theo biểu tượng. Sau khi chọn định dạng mục lục, bạn có thể thêm các tiêu đề, phần và đường dẫn để tạo ra mục lục.
Bạn cũng có thể thay đổi các thiết lập của mục lục bao gồm các thiết lập về font chữ, kích thước font, màu sắc, khoảng cách và các thiết lập khác. Bạn cũng có thể thêm các đường dẫn để truy cập nhanh chóng và dễ dàng.
Sau khi hoàn thành việc tạo mục lục, bạn có thể lưu lại mục lục và sử dụng nó trong tài liệu của mình. Công cụ Định Dạng Mục Lục cung cấp cho bạn một cách dễ dàng để thay đổi giao diện mục lục trong tài liệu của mình.
Tổng hợp các lưu ý về cách làm mục lục Word
Dưới đây là một số lưu ý về cách làm mục lục trong Word:
- Đảm bảo rằng các tiêu đề của bạn đã được định dạng đúng: Để Word có thể tạo mục lục cho bạn, các tiêu đề trong văn bản của bạn phải được định dạng đúng. Sử dụng các kiểu định dạng khác nhau (Heading 1, Heading 2, Heading 3, v.v.) để phân cấp các tiêu đề và tạo hiệu ứng thụt vào cho mục lục của bạn.
- Tùy chỉnh kiểu mục lục: Word có sẵn nhiều kiểu mục lục khác nhau để bạn lựa chọn. Nếu kiểu mục lục mặc định không phù hợp với nhu cầu của bạn, bạn có thể tùy chỉnh kiểu mục lục bằng cách sử dụng tính năng Customize Table of Contents. Bạn có thể chọn số cấp độ hiển thị, định dạng chữ số trang, thay đổi kiểu chữ, v.v.
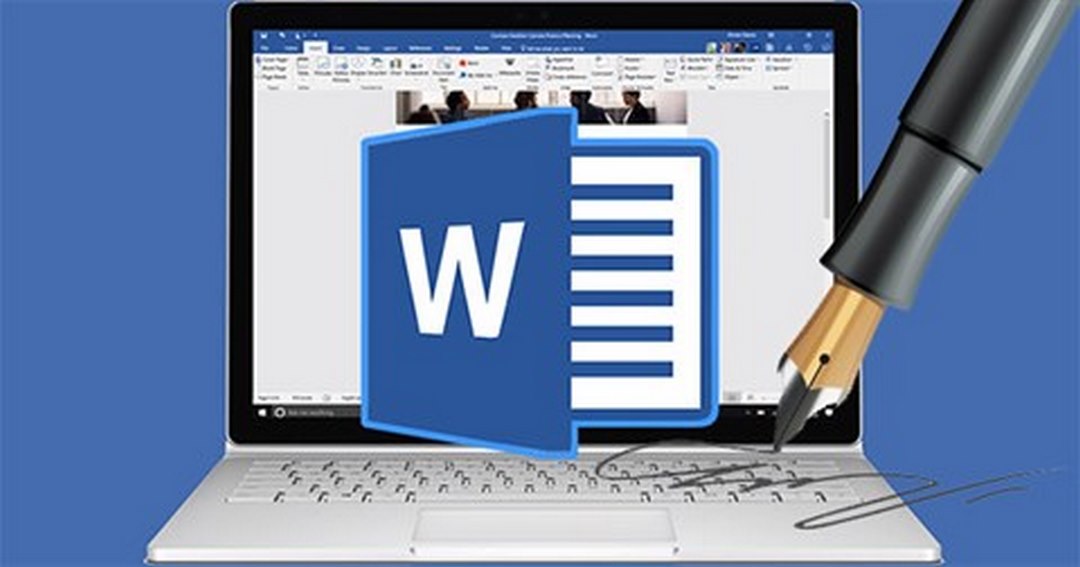
- Chỉnh sửa mục lục thủ công: Nếu bạn sử dụng cách tạo mục lục thủ công, bạn cần chú ý đến việc chỉnh sửa mục lục sau khi bạn đã thêm nó vào tài liệu. Nếu bạn thêm hoặc xóa một số tiêu đề hoặc thay đổi số trang, bạn cần phải cập nhật mục lục thủ công của mình bằng cách chọn Update Table.
- Sử dụng chức năng Bookmark: Nếu bạn muốn tạo mục lục cho một phần của văn bản, bạn có thể sử dụng chức năng Bookmark để đánh dấu phần đó trong văn bản. Sau đó, bạn có thể chọn Insert > Table of Contents và chọn kiểu mục lục mà bạn muốn, sau đó chọn tiêu đề của phần đó để thêm nó vào mục lục.
- Kiểm tra lại mục lục trước khi in: Trước khi in tài liệu, bạn nên kiểm tra lại mục lục của mình để đảm bảo rằng nó đúng định dạng và các tiêu đề và số trang đã được liệt kê đúng. Bạn cũng có thể xem trước trang in để kiểm tra hiển thị của mục lục trên trang in thật sự.
Kết luận
Khi bạn đã biết cách tạo mục lục Word hiệu quả, việc tổ chức và sắp xếp nội dung trong tài liệu của bạn sẽ trở nên dễ dàng hơn. Bằng cách tham khảo các lưu ý quan trọng trong bài viết này, bạn sẽ có thể tạo ra một mục lục Word hiệu quả và giúp người đọc dễ dàng tìm kiếm nội dung của bạn. Hãy thử ngay!

