Đây là một công cụ hữu ích giúp bạn tối ưu hóa nội dung trong tài liệu của mình. Bài viết này sẽ hướng dẫn bạn cách tạo mục lục trong Microsoft Word để tăng khả năng làm báo cáo của bạn. Bạn sẽ được học cách tạo mục lục, thêm liên kết vào mục lục.
Cách tạo mục lục trong Word để tối ưu
Tạo mục lục trong Word là một phần quan trọng của việc tối ưu hóa bài viết của bạn cho công cụ tìm kiếm. Mục lục giúp người đọc dễ dàng tìm thấy nội dung của bạn và cũng giúp các công cụ tìm kiếm hiểu rõ hơn về nội dung của bạn.
Cách làm mục lục trong Word khá đơn giản. Bạn có thể sử dụng công cụ Tạo mục lục trong Word để tự động tạo ra mục lục cho bài viết của bạn. Để làm điều này, bạn chỉ cần chọn tab “References” trên thanh công cụ và sau đó chọn “Table of Contents”. Bạn có thể chọn một trong nhiều mẫu mục lục khác nhau hoặc tạo một mẫu mục lục tùy chỉnh.
Sau khi bạn đã chọn một mẫu mục lục, bạn có thể thêm các tiêu đề vào mục lục của bạn bằng cách chọn tab “Home” trên thanh công cụ và sau đó chọn “Styles”. Bạn có thể chọn một trong nhiều kiểu phông chữ khác nhau để tạo ra các tiêu đề cho mục lục của bạn. Cuối cùng, bạn có thể thêm các liên kết đến các tiêu đề trong mục lục của bạn bằng cách chọn tab “Insert” trên thanh công cụ và sau đó chọn “Hyperlink”.
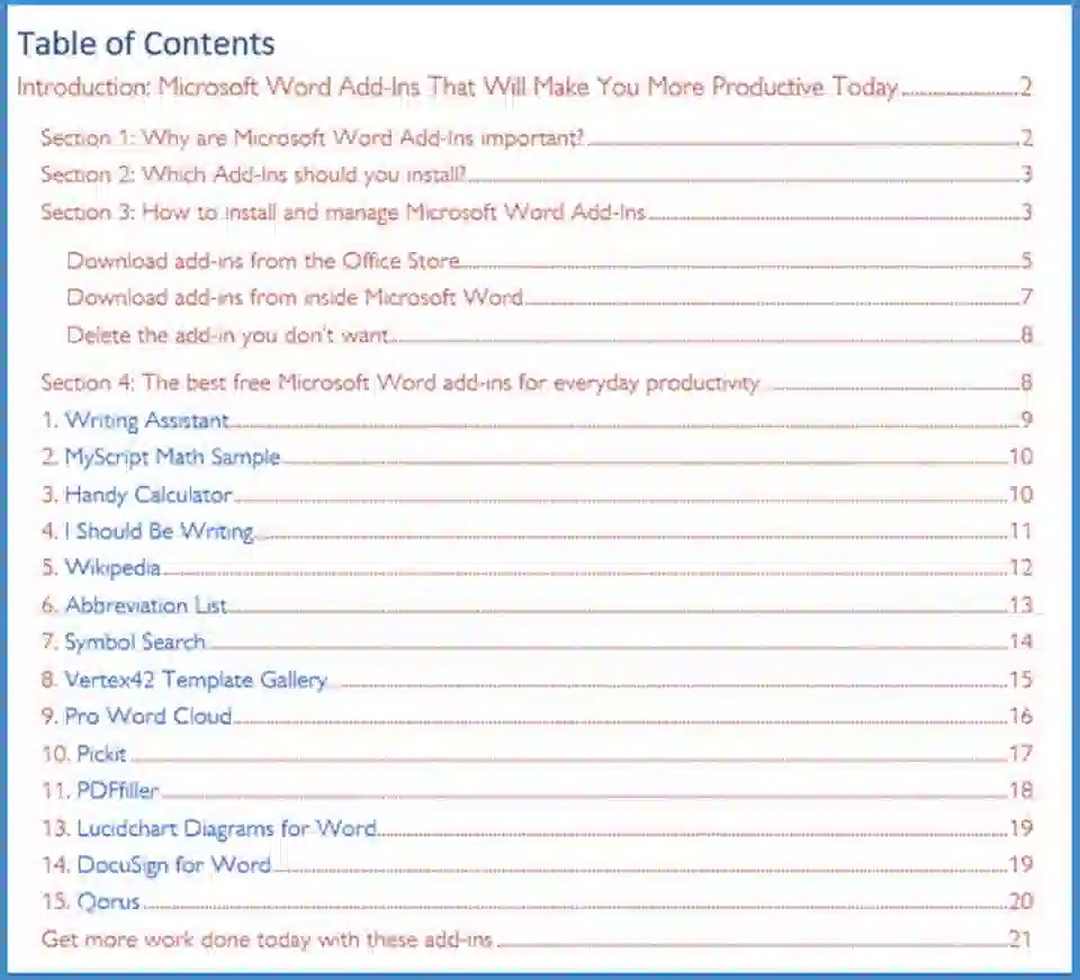
Vậy là bạn đã biết cách tạo mục lục trong Word. Việc tạo mục lục sẽ giúp bạn tối ưu hóa bài viết của mình cho công cụ tìm kiếm và cũng giúp người đọc dễ dàng tìm thấy nội dung của bạn. Hãy thử tạo mục lục cho bài viết của bạn và xem nó có giúp bạn tối ưu hóa bài viết của bạn cho công cụ tìm kiếm hay không.
Các cách làm mục lục trong Word
Có nhiều cách tạo mục lục trong Word, nhưng dưới đây là các cách cơ bản nhất:
- Sử dụng tính năng tự động: Đây là cách tạo mục lục nhanh nhất và đơn giản nhất. Bạn chỉ cần chọn các tiêu đề trong văn bản, sau đó chọn Insert > Table of Contents và chọn kiểu mục lục mà bạn muốn. Word sẽ tự động tạo mục lục cho bạn.
- Sử dụng tiêu đề: Bạn có thể định dạng các tiêu đề trong văn bản bằng cách sử dụng các kiểu định dạng khác nhau (Heading 1, Heading 2, Heading 3, và cũng có thể định nghĩa kiểu định dạng của riêng bạn). Sau đó, bạn có thể chọn Insert > Table of Contents và chọn kiểu mục lục mà bạn muốn. Word sẽ tự động liệt kê các tiêu đề và số trang của chúng.
- Tạo mục lục thủ công: Nếu bạn muốn kiểm soát hoàn toàn việc tạo mục lục, bạn có thể tạo mục lục thủ công bằng cách thêm các mục vào mục lục theo ý muốn. Bạn có thể sử dụng danh sách đánh số hoặc danh sách không đánh số để tạo mục lục thủ công.
- Sử dụng các tiêu đề đã được định dạng sẵn: Word có sẵn một số kiểu tiêu đề định dạng sẵn (Heading 1, Heading 2, Heading 3, v.v.). Nếu bạn sử dụng các kiểu định dạng này cho các tiêu đề trong văn bản, Word sẽ tự động tạo mục lục cho bạn.
- Sử dụng các mẫu: Word cung cấp một số mẫu cho các tài liệu khác nhau, bao gồm các tài liệu kỹ thuật, báo cáo, và hướng dẫn. Các mẫu này đã được định dạng để tạo ra mục lục cho tài liệu của bạn. Bạn có thể sử dụng các mẫu này và chỉ cần thay đổi nội dung để tạo tài liệu của riêng mình.
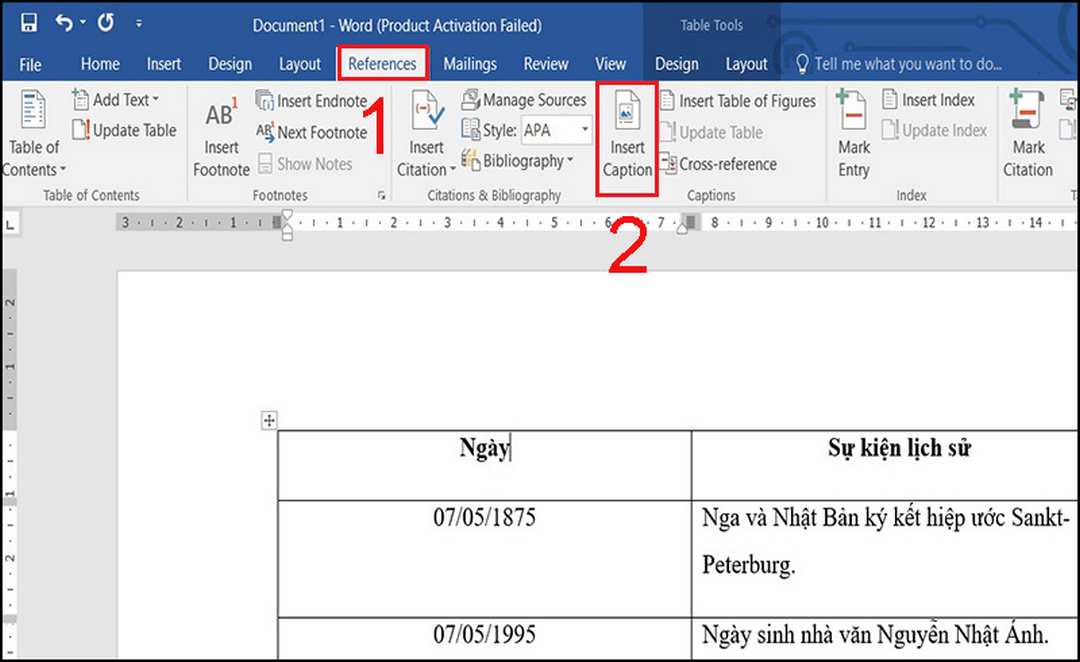
Cách tạo mục lục Word nào phổ biến nhất?
Cách phổ biến nhất để tạo mục lục trong Word là sử dụng tính năng tự động. Bạn chỉ cần chọn các tiêu đề trong văn bản, sau đó chọn Insert > Table of Contents và chọn kiểu mục lục mà bạn muốn. Word sẽ tự động tạo mục lục cho bạn.
Cách này nhanh chóng và đơn giản, giúp tiết kiệm thời gian và nỗ lực tạo mục lục cho báo cáo của bạn. Tuy nhiên, nếu bạn muốn kiểm soát hoàn toàn việc tạo mục lục, bạn có thể sử dụng các cách khác như tạo mục lục thủ công hoặc sử dụng các tiêu đề đã được định dạng sẵn.
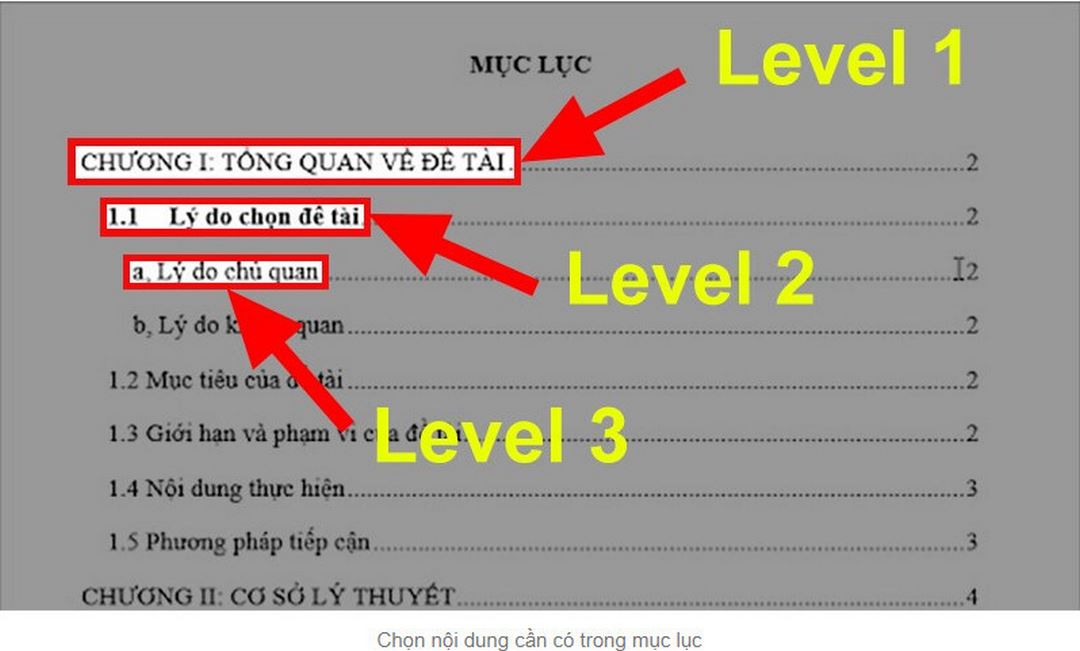
Kết luận
Việc làm mục lục trong Word có thể giúp bạn tối ưu và cải thiện khả năng đọc hiểu của bài viết. Bằng cách sử dụng công cụ Mục lục trong Word, bạn có thể tạo ra một mục lục chuyên nghiệp và đẹp mắt cho bài viết của mình. Hãy thử ngay hôm nay và bạn sẽ thấy sự khác biệt!

