Làm sao để xuống dòng trong ô excel là một câu hỏi phổ biến, đang là câu hỏi của rất nhiều người. Hiểu được điều này, mình đã tìm hiểu và đã tổng hợp các cách xuống dòng trong ô dễ nhất trong bài viết dưới đây. Trong quá trình sử dụng Excel, đôi khi bạn sẽ cần phải xuống dòng trong ô để có thể căn chỉnh nội dung cho trang tính theo bố cục rõ ràng hơn. Vậy để hiểu rõ hơn về cách xuống dòng trong ô, hãy cùng 123job tìm hiểu những cách xuống dòng trong 1 ô excel nhanh chóng ở trong Excel lẫn Google Spreadsheets bạn nhé.
Cách xuống dòng trong ô excel bằng phím tắt Alt + Enter
Trong Excel, bạn chỉ nhấn Enter sẽ khiến con trỏ chuột nhảy xuống ô bên dưới, không thể xuống các dòng trong ô như Word. Khi nhập một nội dung dài sẽ gặp trường hợp nội dung đó bị tràn sang các ô bên cạnh. Để căn chỉnh sao cho nội dung hiển thị đầy đủ trong 1 ô tính bạn cần phải biết đến tính năng ngắt dòng ở trên Excel.
Có thể bạn muốn xem thêm:
- Cách xuống dòng trong excel MacBook một cách đơn giản
- Xuống dòng trong Word và các lỗi trong khi soạn thảo
- Xuống dòng trong Google Sheets theo nhiều cách đơn giản
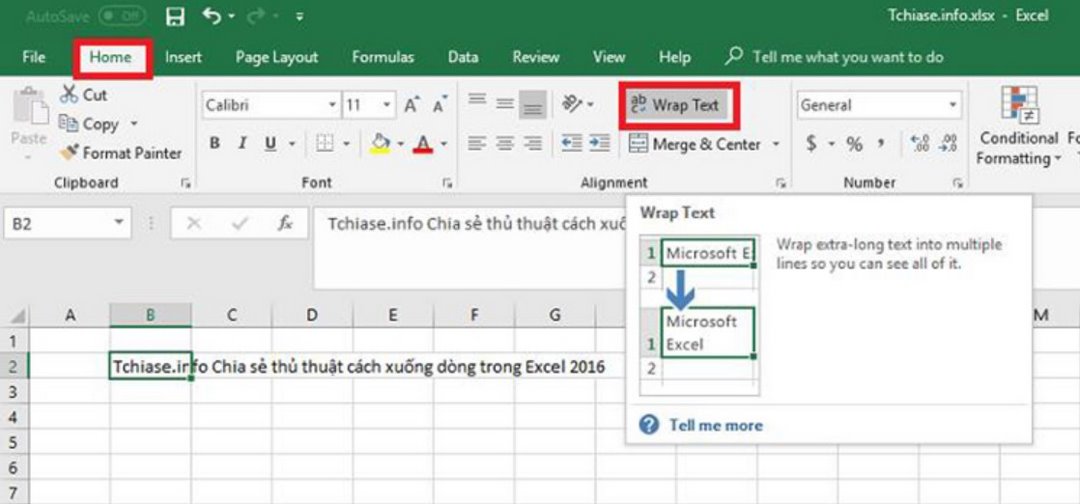
Để xuống dòng trong ô excel ở trên nền tảng Windows bạn sử dụng tổ hợp phím Alt + Enter. Trên Google Spreadsheets, bạn hãy sử dụng tổ hợp Ctrl + Enter hoặc dùng Alt + Enter để ngắt dòng.
Hướng dẫn nhanh
Nhập các nội dung vào ô tính > Đặt vào dấu nháy tại nơi cần phải xuống dòng trong ô > Nhấn vào tổ hợp phím Alt + Enter.
Hướng dẫn chi tiết
Chỉ cần đặt dấu nháy chuột vào các vị trí mà bạn muốn xuống dòng trong ô rồi nhấn tổ hợp phím Alt + Enter.
Sau khi đã sử dụng tổ hợp phím Alt + Enter, các nội dung nằm sau dấu nháy đó sẽ tự động xuống dòng trong ô excel. Sau đó thì chúng ta tiến hành chỉnh sửa, căn chỉnh lại các nội dung sao cho phù hợp.
Ngoài sử dụng tổ hợp Alt + Enter, bạn có thể sử dụng thêm Wrap Text sẽ được hướng dẫn tiếp theo ở trong phần kế tiếp.
Cách ngắt dòng văn bản trong Excel bằng Wrap Text
Tính năng này sẽ giúp các nội dung trong ô của bạn có thể tự động ngắt dòng để hiện thị những nội dung vừa đủ với độ rộng của ô excel bạn có thể điều chỉnh được độ rộng ô để nội dung có thể hiển thị theo bố cục bạn muốn.
Thực hiện theo các phương pháp đơn giản
Hướng dẫn nhanh
Chọn vào ô chứa nội dung bạn cần ngắt dòng > Chọn Wrap Text ở trên thanh công cụ.
Hướng dẫn chi tiết
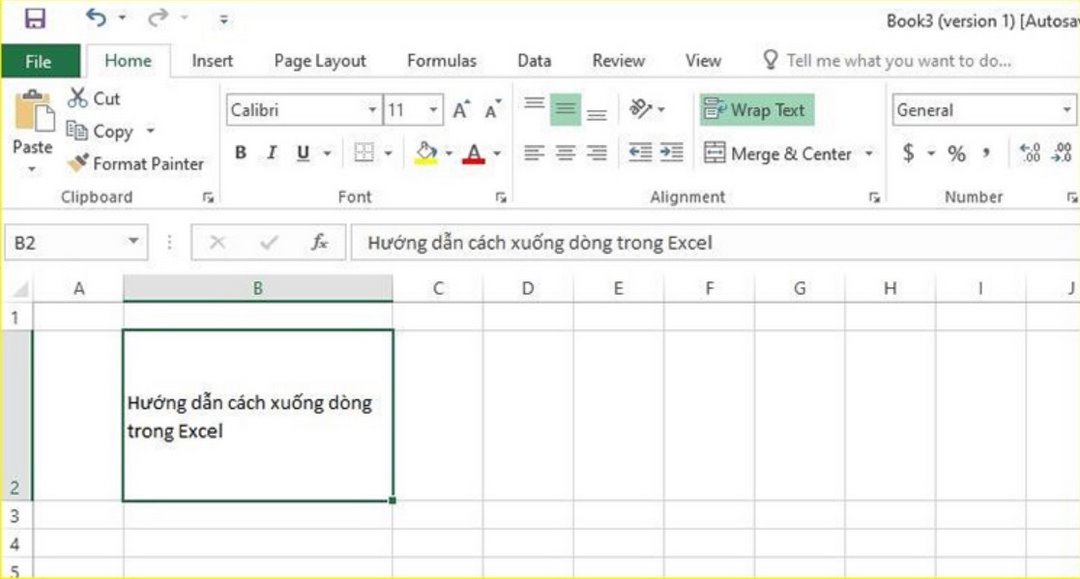
Để sử dụng về Wrap Text, đầu tiên bạn hãy nhập dữ liệu vào ô tính, tiếp theo hãy chọn ô bạn muốn ngắt dòng và sau đó nhấn Wrap Text trong mục Alignment trên thanh Home, các dòng chữ trong ô sẽ tự động xuống hàng và khớp với độ rộng của ô.
Chỉ việc điều chỉnh về độ rộng ô, nội dung của bạn sẽ có thể được hiển thị theo bố cục đẹp mắt hơn.
Bạn cũng có thể định dạng được Wrap Text cho ô tính trước khi bạn nhập văn bản bằng cách chọn ra ô tính sau đó nhấn Wrap Text.
Cách xuống dòng trong 1 ô excel này sẽ có thể thực hiện trên những phiên bản khác của Excel như: 2020, 2019, 2016, 2013, 2010, 2007, 2003. Bạn cũng có thể sử dụng Wrap Text trên Google Spreadsheets.
*Nếu bạn đang băng khoăn không biết làm thế nào để xuống dòng cho hiệu quả thì hãy tham khảo ngay cách xuống dòng trong excel bằng vài thao tác đơn giản này nhé.
Thực hiện theo phương pháp nâng cao
Phương pháp này tuy rằng dài hơn cách xuống dòng trong ô excel cơ bản, nhưng bạn sẽ có thể tùy chỉnh thêm bố cục của nội dung ở trong ô như độ nghiêng của các văn bản, căn chỉnh nội dung giữa các ô,… giúp cho việc hiển thị mọi nội dung rõ ràng hơn.
Hướng dẫn nhanh
Nhấn tổ hợp phím Ctrl + 1 hay vào mục Format ở trên thanh công cụ > Format Cells > Chọn Alignment ở trong bảng Format Cells > Chọn Wrap Text > Và nhấn OK
Hướng dẫn chi tiết

Có thể bạn quan tâm:
- Các hàm trong Excel – Công cụ mang tính hiện đại cao
- Hàm sumif trong excel – Hàm tính tổng có điều kiện đi kèm
Để mở ra bảng Format Cells bạn nhấn tổ hợp phím Ctrl + 1 hay vào mục Format chọn Format Cells.
Tiếp tục chọn vào mục Alignment trên bảng Format Cells và hãy tích vào ô Wrap Text, cuối cùng hãy nhấn OK.
Sau khi hoàn tất, các nội dung văn bản sẽ tự động được xuống dòng trong một ô, đồng thời về độ rộng ô và độ cao hàng cũng được tự động căn chỉnh mà không cần bạn phải chỉnh sửa thủ công.
Để tùy chỉnh có sẵn Wrap Text cho toàn các trang tính bạn nhấn vào biểu tượng hình tam giác như hình dưới và lựa chọn Wrap Text, hệ thống này sẽ thực hiện Wrap Text cho toàn bộ trang tính, giúp bạn tiết kiệm được thời gian tuỳ chỉnh Wrap Text thủ công.
Lưu ý: Dù cho bạn sử dụng cách xuống dòng trong ô excel nào, dữ liệu ở trong các ô được chọn đều sẽ có liên kết với các chiều rộng cột. Nếu bạn thay đổi về chiều rộng cột việc tự động ngắt dòng cũng sẽ bị thay đổi theo.

