Mặc dù xuống dòng trong Word là một thao tác đơn giản và dễ dàng, tuy nhiên trong một vài trường hợp, bạn sẽ gặp lỗi khi nhấn Enter để xuống dòng. Trong bài viết dưới đây, mình sẽ hướng dẫn bạn cách xuống dòng trong Word và mẹo xử lý lỗi xuống dòng thường gặp!
Bài viết được thực hiện trên laptop HP hệ điều hành Windows, phiên bản Microsoft Word 2010. Bạn có thể áp dụng tương tự trên các phiên bản Word khác như: 2007, 2013, 2016, 2017, 2019 và Microsoft Office 365.
Tại sao xuống dòng trong Word lại gặp lỗi?
Tại sao xuống dòng trong Word lại bị lỗi? Những lỗi nào thường gặp khi xuống dòng?
Việc xuống dòng trong Word có lẽ là 1 việc khá đơn giản và dễ dàng hơn trên Excel, thế những có nhiều trường hợp bạn sẽ bị gặp lỗi khi nhấn Enter xuống dòng đấy nhé!
Thường thì những lỗi đó rất khó chịu vì có liên quan đến cả định dạng trong Word là cho đoạn văn bản bạn đang soạn thảo bị mất cân xứng và không còn đẹp nữa.
Có thể bạn muốn xem thêm:
- Xuống dòng trong Google Sheets theo nhiều cách đơn giản
- Cách xuống dòng trong Zalo trên điện thoại và máy tính
- Xuống dòng trong ô excel đơn giản theo 3 cách thực hiện
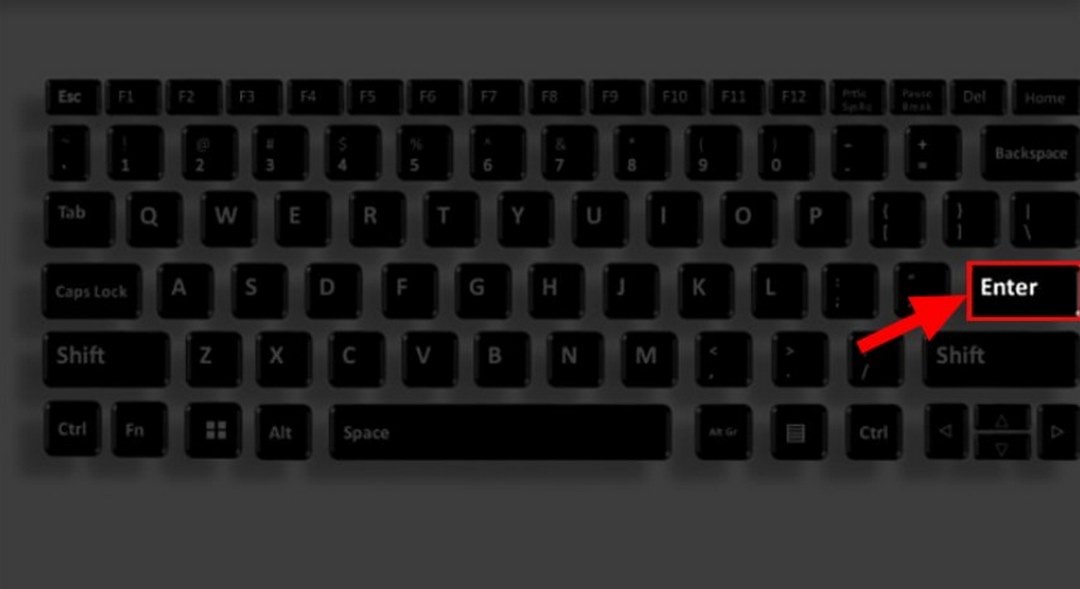
Và đây là các lỗi thường gặp khi xuống dòng trong Word mà bạn nên biết:
Lỗi xuống dòng trong 1 ô của bảng (table) trong Word.
Lỗi bị giãn cách chữ khi nhấn Enter xuống dòng.
Lỗi xuống dòng tùy tiện, tự động xuống dòng, xuống nhiều dòng trong Word.
Nhưng đầu tiên để biết được cách sửa lỗi cũng như các lỗi trông như thế nào thì bạn hãy xem qua các cách xuống dòng trong Word cho từng trường hợp bên dưới nhé!
Cách xuống dòng trong Word
Khi đang nhập văn bản
Đây là cách đơn giản nhất, chỉ với phím Enter là bạn đã có thể xuống dòng, cách này áp dụng trong trường hợp xuống một dòng mới khi đang nhập văn bản.
Khi đang nhập văn bản trên bảng (table) trong Word
Trong trường hợp bạn đang thực hiện nhập văn bản trong một ô của bảng (table) trong Word thì chỉ cần nhấn tổ hợp phím Shift + Enter.
Cách khắc phục những lỗi xuống dòng
Lỗi giãn cách chữ

Trong khi thực hiện định dạng căn chỉnh dòng đều cho đoạn văn bản bằng lệnh Justify, người dùng đôi lúc gặp phải lỗi giãn cách chữ. Nguyên nhân do căn chỉnh ở chế độ này sẽ thay đổi dữ liệu trình bày trên dòng cho phù hợp với độ dài của dòng, do đó nếu nhập thiếu nó sẽ bị dãn không được đẹp như mong muốn.
Để khắc phục lỗi giãn cách giữa các chữ bạn có thể thực hiện những cách như sau:
Nhấn Enter bình thường (Tránh nhấn Shift + Enter).
Nên nhập văn bản đầy đủ ký tự và số từ để phù hợp với chiều dài đoạn và dòng. Khi kết thúc đoạn sẽ vừa đẹp, vừa không bị giãn cách từ.
Bôi đen đoạn bị giãn cách > Vào Paragraph chỉnh khoảng cách giãn Spacing với Before và After cho bằng 0.
*Nếu bạn đang băng khoăn không biết làm thế nào để xuống dòng cho hiệu quả thì hãy tham khảo ngay cách xuống dòng trong excel bằng vài thao tác đơn giản này nhé.
Lỗi xuống dòng tùy tiện
Nếu bạn gặp phải tình trạng văn bản bị nhảy xuống dòng khi chưa kết thúc đoạn văn bản đang nhập liệu, thì lúc này bạn đã mắc lỗi xuống dòng tùy tiện. Tuy nhiên, khi đã bị lỗi xuống dòng trong khi sử dụng, câu sẽ tự bị nhảy xuống và làm sai thứ tự câu.
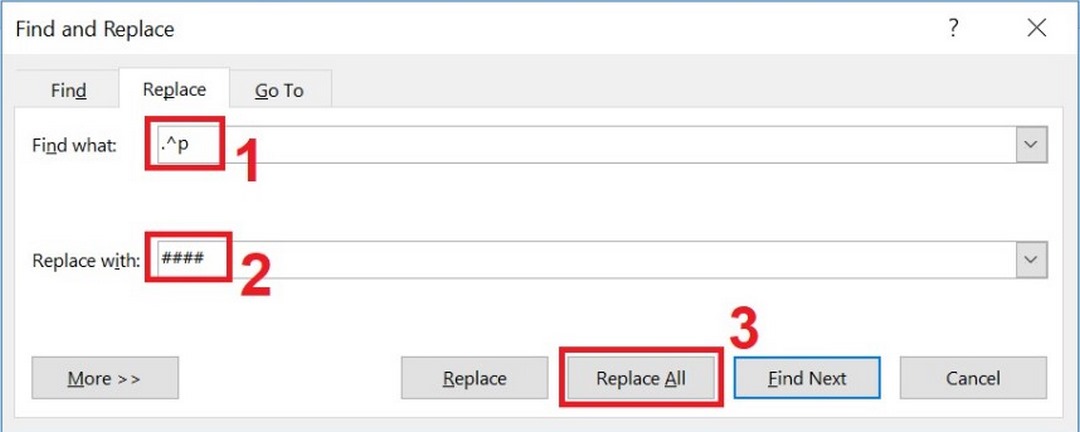
Có thể bạn quan tâm:
- Các hàm trong Excel – Công cụ mang tính hiện đại cao
- Hàm sumif trong excel – Hàm tính tổng có điều kiện đi kèm
Cách để khắc phục lỗi xuống dòng tùy tiện trong Word, bạn hãy làm như sau:
Bước 1: Nhấn tổ hợp phím Ctrl + H để hiện hộp thoại Find and Replace:
Find what: Nhập “.^p” (ký tự này dấu chấm “.” sẽ là dấu để kết thúc câu, còn “p” sẽ là ký hiệu để xuống dòng).
Replace with: Nhập các ký tự tùy ý. Ví dụ: #### (để thay thế cho các phần bị xuống dòng).
Nhấn Replace All.
Bước 2: Nhấn tiếp tổ hợp phím Ctrl + H > Ở phần Find what nhập ký tự xuống dòng là “^p” > Đến mục Replace with hãy nhập khoảng trắng (nhấn vào thanh Space trên bàn phím) > Chọn Replace All.
Bước 3: Tiếp tục nhấn tổ hợp phím Ctrl + H > Ở mục Find what, nhập vào các ký tự “####” như đã thay thế các dấu câu ở bước 2 > Ở phần Replace with hãy nhập vào “.^p” > Chọn Replace All để xóa các hàng trống và sửa lỗi xuống hàng tùy tiện trong Word.
Và đó là những cách có thể giúp bạn xuống dòng trong Word không bị lỗi cũng như cách khắc phục các lỗi thường hay xuất hiện khi xuống dòng. Nếu có thắc mắc về cách làm bạn hãy để lại bình luận bên dưới nhé. Hy vọng bài viết sẽ hữu ích với bạn. Chúc bạn thành công!!!

